|
MacからWinに接続する時には、ノートン、ウイルスバスター等のセキュリティーソフトに含まれるファイアーウォールは必ずオフにしてアクセスすること。
|
|
1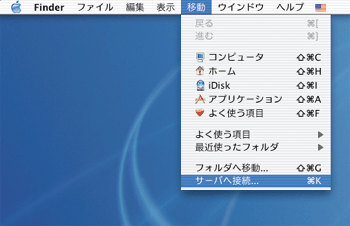
[移動]画面をクリックすると |
●Win側が立ち上がっていることを確認します。
●「ファインダー」画面で、「移動」をクリック、サーバへ接続を選択します。 |
2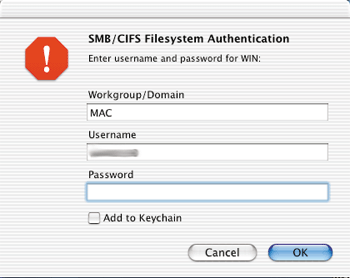
始めての接続 |
●始めてアクセスした時に現れる画面です。
●「Username」と「Password」は”Macの設定”のページ6の画面のユーザー名とパスワードを入れます。 ●「Add to Keychain」にッチェックを入れて、OKをクリックします。次回からはこの画面は現れず、直接3の画面になります。 |
3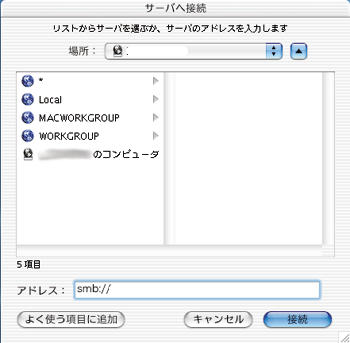
[サーバへ接続]画面 Winを調べる (1) 
(2) 
|
●左の画面が出ます。接続をクリックします。
*もし「サーバへ接続」の画面で、アドレス覧にWinのIPアドレスが表示されない場合はWinから下記の方法で調べます。 [スタート]→[ファイル名を指定して実行]で(1)の画面がでますので、「winipcfg」を入力。 (2)の「IP設定」が出るので▼で「Ethernet」を選択すると、”IPアドレス”が表示さます。 その数字ををMacの「サーバへ接続」のアドレス覧に「smb://」の後に記入して接続をクリックします。 |
4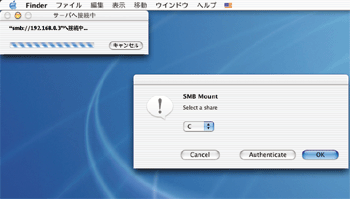
[Win]に接続 |
●すると左の画面が出ます。OKをクリックします。
|
5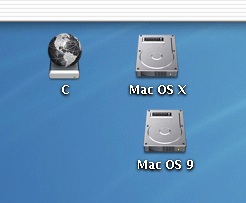
[Win]に接続 |
●左のCアイコンが出ます。これでWinとアクセスできました。
●このアイコンをダブルクリックしてWinのファイルにアクセスします。 ●解除する時はアイコンをゴミ箱に入れます。 |
|
接続は簡単ですので、ファイルのアクセスが終わったら、こまめな接続の解除をおすすめします。
Windows側がスリープ状態に入ったりすると、再アクセスできなくなり、再起動しなくてはならなくなったりします。 |
|
top home ぱそこん環境 Macの設定 Winの設定 WinからMacへ