1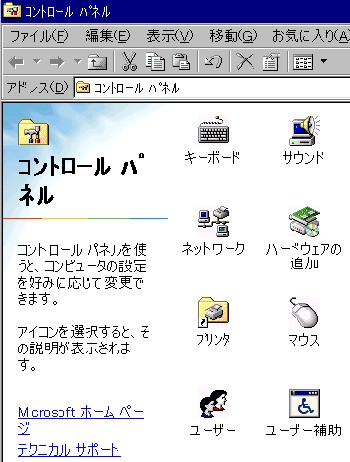
[コントロール]画面 |
●スタート⇒設定⇒コントロールパネル、と開いていくと左の画面が出てきます。
● ●またはデスクトップの |
2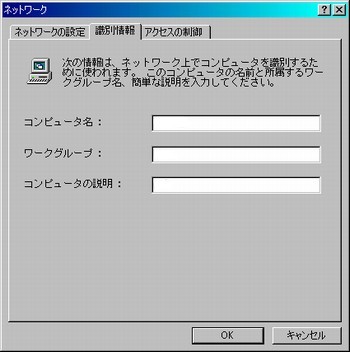
[ネットワーク]の「識別情報」画面 |
●「識別情報」タブを選択します。
●それぞれの欄に任意の名称、説明を入れます。 |
3
「ネットワークの設定」画面 |
●「ネットワークの設定」タブを選択します。
●「ファイルとプリンタの共有」をクリックします。 ●すると下の「ファイルとプリンタの共有」ウインドウが開きます。 ●ファイルを共有できるようにするとプリンタを共有できるようにするにチェックを入れ、OKをクリックします。 (*いずれ「プリンタの共有」にチャレンジしましょう!) |
4
「ネットワークの設定」画面 |
●「ネットワークの設定」タブをにもう一度戻ります。
●「TCP/IP->」のルーターの機種名を反転させて、プロパティをクリックします。 |
5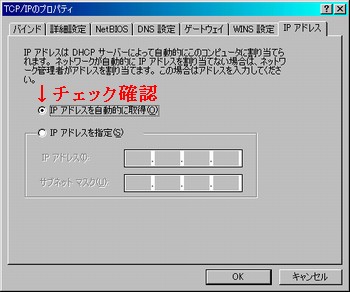
「TCP/IPのプロパティ」のIPアドレス画面 |
● 左の「TCP/IPのプロパティ」の画面が出たら「IPアドレス」タブを選択します。
●IPアドレスを自動的に取得にチェックが入っていることを確認します。 ●OKをクリックして閉じます。 |
6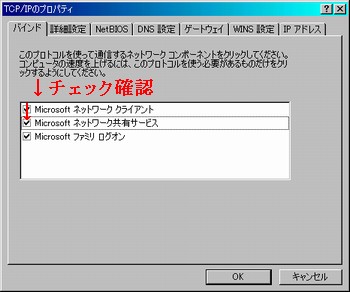
[TCP/IPのプロパティ]のバインド画面 |
●次に「バインド」タブを選択します。
●MicrosoftネットワーククライアントとMicrosoftネットワーク共有サービスにチェックが入っていることを確認します。 ●OKをクリックして閉じます。 |
7
[ディスク]のプロパティ |
●デスクトップの
●左の画面になるので「共有」タブを開いて、共有するにチェック。 ●「共有名」はディスク番号などを、「アクセスの種類」はフルアクセスにチェックを入れます。 ●パスワードの部分には何も入れません。 ●OKをクリックしてウインドウが閉じられると、次に再起動を求められますので、ここで再起動をかけ、ふたたび立ち上がるのを待ちます。 |
8
「共有」を確認 |
●デスクトップの
|
|
●以上でWin側の設定は終わりです。
|
|
top home ぱそこん環境 Macの設定 MacからWinへ WinからMacへ