.
home
ぱそこん環境
Macの設定
Winの設定
MacからWinへ
Macに繋がったUSBインクジェットプリンターを、Winからアクセスして
印刷する方法です。
Mac同士、Win同士の共有等に比べると、遥かに難しいです。
“不可視ファイル”にアクセスして、ファイルを書き換える
作業が含まれます。
チャレンジされる方は、あくまで自己責任でして下さいね。
ご協力頂いた“スーツ親父”様に感謝ですm(_ _)m
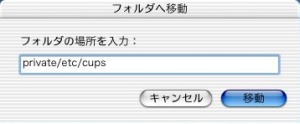
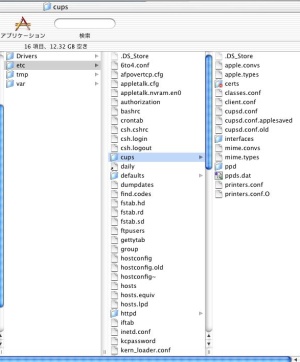

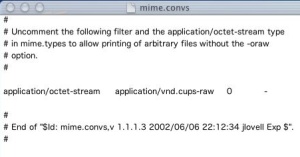
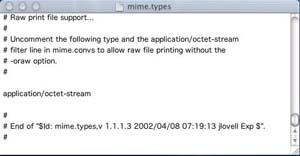
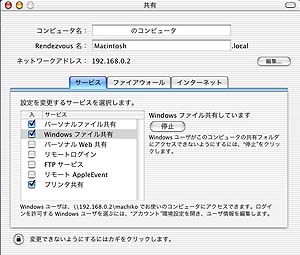

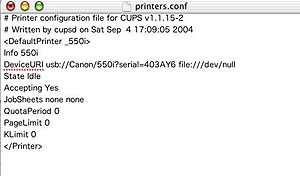
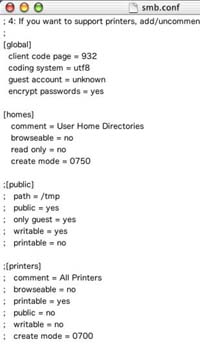
↓
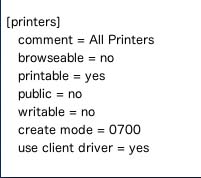

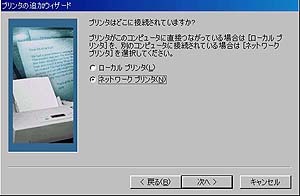



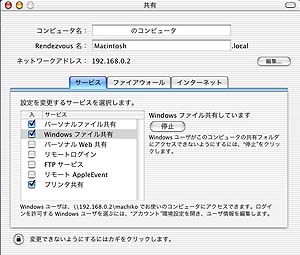
top home ぱそこん環境 Macの設定 Winの設定 MacからWinへ
MacとWinのプリンターの共有
<Mac OS10.2 Win98SE>Macに繋がったUSBインクジェットプリンターを、Winからアクセスして
印刷する方法です。
Mac同士、Win同士の共有等に比べると、遥かに難しいです。
“不可視ファイル”にアクセスして、ファイルを書き換える
作業が含まれます。
チャレンジされる方は、あくまで自己責任でして下さいね。
ご協力頂いた“スーツ親父”様に感謝ですm(_ _)m
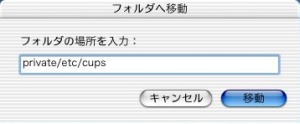
ファインダー画面を確認して、
移動⇒フォルダへ移動 フォルダの場所に
private/etc/cups/
入力
移動⇒フォルダへ移動 フォルダの場所に
private/etc/cups/
入力
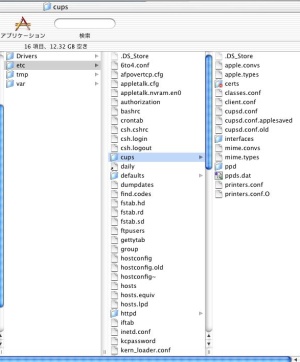
private/etc/cups/の中の
[mime.convs]と[mime.types]
をテキストエディタで開く。
共に“不可視ファイル”
なので、アクセス権の変更
は、フォルダとファイル
両方必要。
書き換えるフォルダを反転、
control+クリック⇒
情報を見る、で下段の
ウインドウを開く
[mime.convs]と[mime.types]
をテキストエディタで開く。
共に“不可視ファイル”
なので、アクセス権の変更
は、フォルダとファイル
両方必要。
書き換えるフォルダを反転、
control+クリック⇒
情報を見る、で下段の
ウインドウを開く

所有権とアクセス権を
開く。
鍵を外し、オーナーを
自分に変える。
その際、ユーザの
パスワードの入力を
求められる。
開く。
鍵を外し、オーナーを
自分に変える。
その際、ユーザの
パスワードの入力を
求められる。
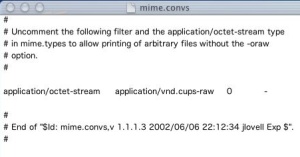
private/etc/cups/
フォルダ内のmime.convs
ファイルの書き換え
#application/
application/
# を外す
フォルダ内のmime.convs
ファイルの書き換え
#application/
application/
# を外す
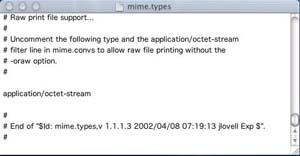
private/etc/cups/
フォルダ内のmime.types
ファイルの書き換え
#application/
application/
# を外す
フォルダ内のmime.types
ファイルの書き換え
#application/
application/
# を外す
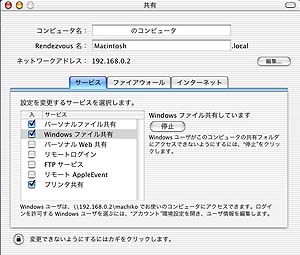
システム環境設定⇒共有
プリンタ共有にチェックを
入れる。
プリンタ共有にチェックを
入れる。

アプリケーション⇒
ユーティリティー⇒
プリントセンターを開く。
optionキーを押しながら
追加ボタンをクリックすると、
詳細という項目が表れる。
詳細をクリックして一覧から
共有するプリンターを選択。
装置名には任意の名前を
入れる。
ユーティリティー⇒
プリントセンターを開く。
optionキーを押しながら
追加ボタンをクリックすると、
詳細という項目が表れる。
詳細をクリックして一覧から
共有するプリンターを選択。
装置名には任意の名前を
入れる。
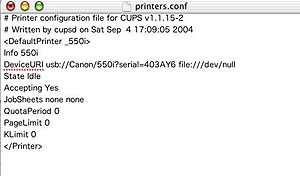
private/etc/cups/
フォルダ内のprinters.conf
を開くと、共有する
プリンタのアドレスが
書き込まれている。
フォルダ内のprinters.conf
を開くと、共有する
プリンタのアドレスが
書き込まれている。
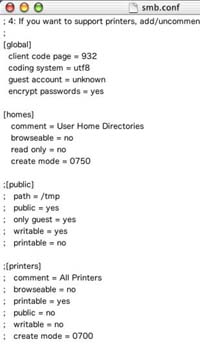
↓
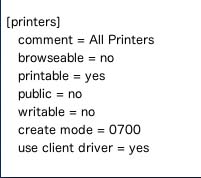
private/etc/フォルダ内の
smb.confファイルの
[printers]部分を書き換え、
付いてる;を全て外す
最下行に下記を追加
use client driver = yes
smb.confファイルの
[printers]部分を書き換え、
付いてる;を全て外す
最下行に下記を追加
use client driver = yes
;[printers] ; comment = All Printers ; browseable = no ; printable = yes ; public = no ; writable = no ; create mode = 0700 これを下記のように書き換える [printers] comment = All Printers browseable = no printable = yes public = no writable = no create mode = 0700 use client driver = yes

Win側の設定は比較的
簡単です。
マイコンピュータ⇒
プリンタ⇒プリンタの追加
プリンタのドライバーは
インストールの必要あり。
簡単です。
マイコンピュータ⇒
プリンタ⇒プリンタの追加
プリンタのドライバーは
インストールの必要あり。
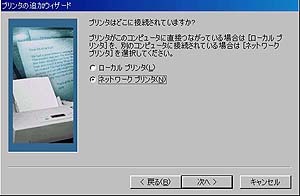
ネットワークプリンタを
選択して次へ。
選択して次へ。

参照をクリックして、
ネットワークコンピュータ⇒
ネットワーク全体⇒
Winから見えるMac⇒
Macに繋がっている
共有プリンタを選択して
OKをクリック。
ネットワークコンピュータ⇒
ネットワーク全体⇒
Winから見えるMac⇒
Macに繋がっている
共有プリンタを選択して
OKをクリック。

最後に左のウィンドウで完了
をクリックで終了です。
をクリックで終了です。

Win側で、ネットワーク
コンピュータを開いて、
Macに繋がったプリンタが
左の図のように見えなく
なった場合には、 下記の
作業が必要です。
コンピュータを開いて、
Macに繋がったプリンタが
左の図のように見えなく
なった場合には、 下記の
作業が必要です。
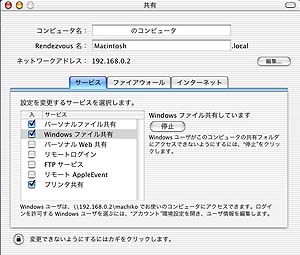
Macに繋がれている
プリンタが見えないとき
は、Macの共有を再び開き、
Windowsファイル共有の
チェックを一旦外し、再び
チェックをすると、見える
ようになる。
PCがプログラムを読み込む
順番に関係がある。
プリンタが見えないとき
は、Macの共有を再び開き、
Windowsファイル共有の
チェックを一旦外し、再び
チェックをすると、見える
ようになる。
PCがプログラムを読み込む
順番に関係がある。
top home ぱそこん環境 Macの設定 Winの設定 MacからWinへ